(丸ノ内線02系再現) 〜
| OB HOZULAB |
|
鉄道に興味がある人の中でも、写真1のような電光掲示板や写真2のような行き先を表示している内容を再現したい人は多いであろう。そういった方のために、技術系の人のみならず、多くの人が扱った事があるであろうArduinoを用いて、ドット絵による、丸ノ内線02系のLED再現の方法を紹介する。 ただし、電子工作初心者である方が多いであろうから、そういった方でも行えるような半ば非常識かもしれない方法を用いるが、承諾いただきたい。   今回使用する機材は、全て秋葉原で入手することができる。 既にネット上では中華からの購入例も有り、より魅力的な物もあるが、より手軽に作れるという面からこの手段を採用する。 また、今回はArduinoを事前に持っていたり、Arduinoを多少使ったことがあるという前提で進めていくが、初心者向けとしてArduinoを入手する方法から書いておく。 機材について(Arduinoからすべてを購入する場合)
 今回使用しているArduinoは、aitendoで販売している液晶付きのセットを利用している。ただし、Arduinoの互換品である。   しかし、セットとは言え自身でピンソケットやスイッチ等の半田付けは必須である。 また、液晶を表示させると、次のようにも遊ぶことが出来るが、写真の紹介のみにして省略する。 そのほか、Arduino互換ボードのみがほしい場合は、aitendoのリモコン解析セットを購入すると良いであろう。   秋月電子にて、RGBフルカラードットマトリクスLEDパネル 16×32ドット2880円(税込み)を使用。 写真9、LEDパネルの袋の中には、LEDパネルに接続する信号ケーブル、電源ケーブル、マグネットが入っている。   秋月電子にて、5V2A 580円(税込み)のアダプタを使用。 今回はaitendoで店頭販売していた20Pinケーブル 100円(税別)と、秋月電子で販売している電源コネクタを使用した。 USBケーブルについては俗に言うA-Bケーブルを使う。持っていなければダイソーで買うことができる。 難しい事はないが、ArduinoとLEDパネルを接続するケーブルを組み立てる。 本来ならば、LEDパネルのデータシートを見ればいいが、わかりにくい。また、今回、この場で配線図を書くのも億劫なので、カラフルなケーブルを用いて、写真にて紹介する。 作り上げる物は完成写真として写真10に記載する。  本来ならピン番号順につなげていくのが一般的であるが、今回は写真11の様にコネクタの奥側から接続する。次に、写真12の様に手前の所に接続する。            流石に、ArduinoIDEのインストールから書くと本記事が膨大になるので、省略する。 最初に使用するLEDパネルに必要なライブラリを秋月電子のサイトよりダウンロードする。 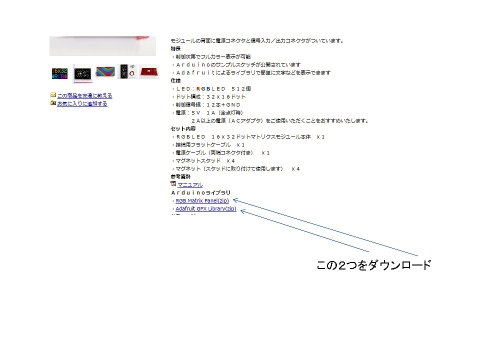 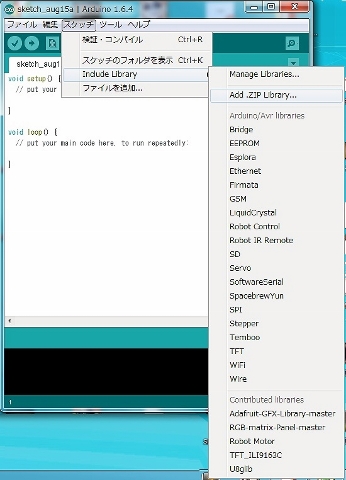 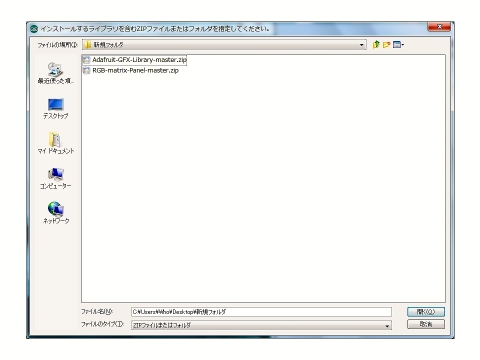 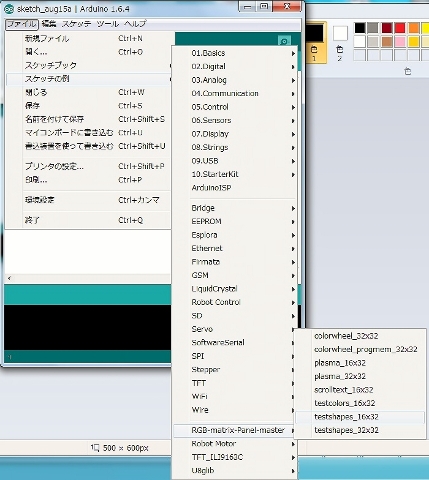 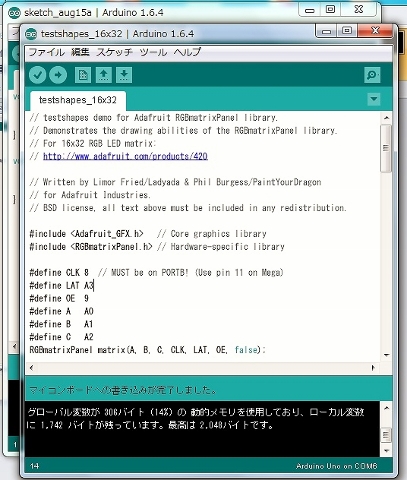 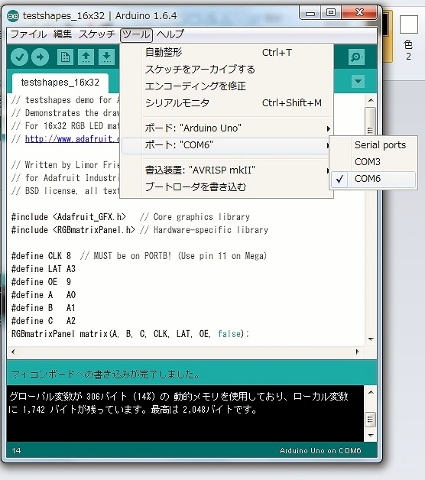  さて、「16x32 *RGB*」という表示が出来るようになったが、今回は、あくまでドット絵をすることである。そのため、プログラム上に次のような文字列がある。次のような仕組で、1ドットを表示している。(図7) 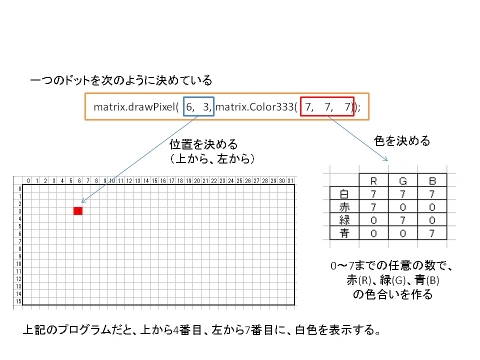 しかし、いちいちプログラムを1文字ずつ入力していくのは何とも面倒なことである。そのため今回はExcel上でドットを表現したい部分に特定の文字を入力したら、プログラムを生成できるようにした。(とくに難しいことはしてない) 配布するExcelファイルについては、以下のサイトよりダウンロードできる。 そして、Excelの中身についての説明に入る。 画像8の左側の四角い欄に表示したいドット位置に「1」を入力する。すると、左側の欄に文字が表示される。(図8では、「中野」を作ってる) 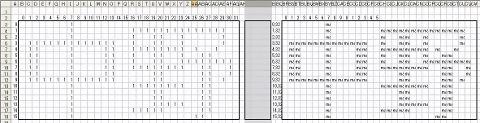 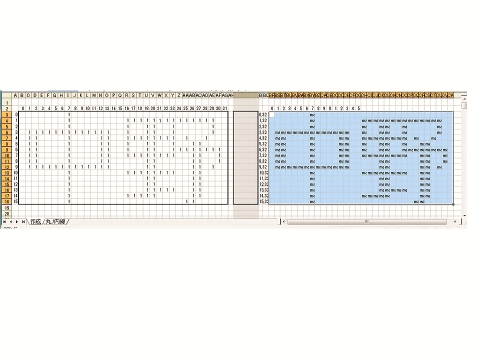 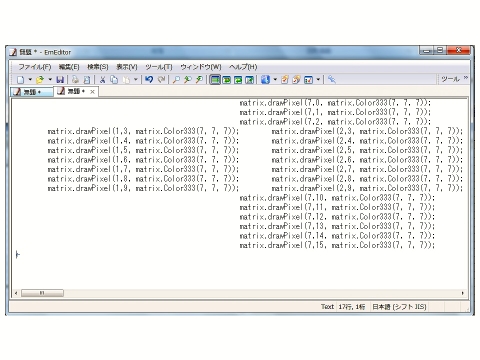 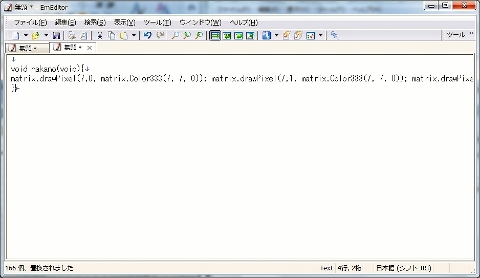 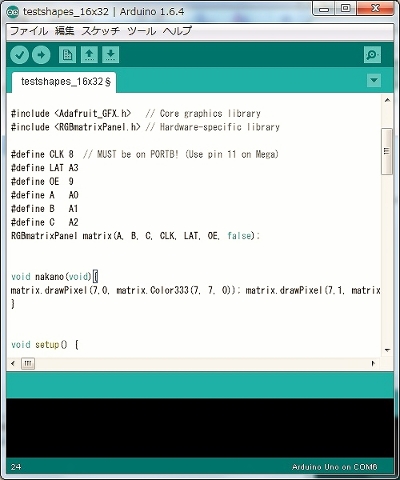 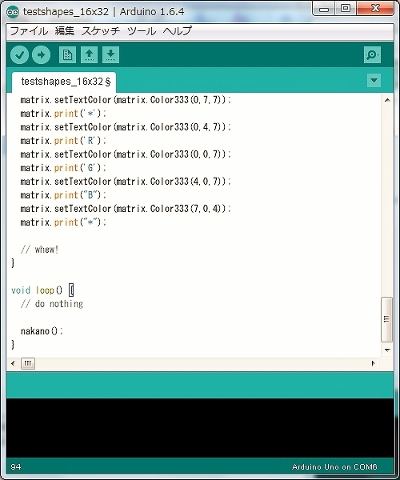 最後に、丸ノ内線の再現について行う。 はじめに、丸ノ内線は16x64で表示されている。そのため、写真23の様にパネルを2枚に増やせば再現が可能である。  これが実際メインの内容であるが、これまでの事を全てやり遂げなければならない。 まず、ドット絵を描かねばならない。今回は、様々な方法を用いてドット絵を作り上げた。(全てが正しいドット絵とは限らない)(図14)  まず、図15のように、選択したい部分をコピーする。そして、図16のように「1」を入力していた所に貼り付け、後は前述した通りである。  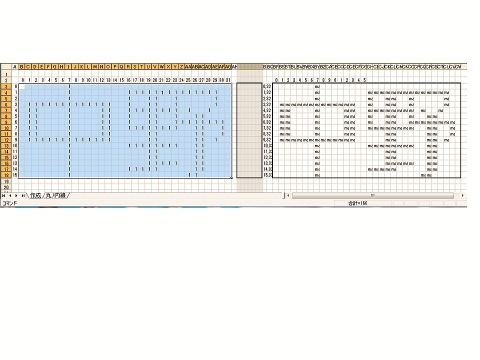 次のアニメーションは、それぞれの行き先を1枚1枚写真に収めてアニメーションにした物である。(gifアニメなので、画像単品をWindows上で開こうとすると、アニメーションが開始されない場合がある)  また、配付資料はそれぞれ右のパネル用と左のパネル用にhozu_marunouchi_r.inoとhozu_marunouchi_l.inoがある。 それぞれloop()の中に行き先を呼ぶ命令を用意してある。 表示させたい行き先の所の//を消して、書き込めば表示できる。既に表示されてるものは、//を書き足しておくと表示されない。ただし、メモリの関係上、同時にいくつも表示させるのは困難である。 また、配布ファイルでは「新中野」を表示するようにしてある。
|